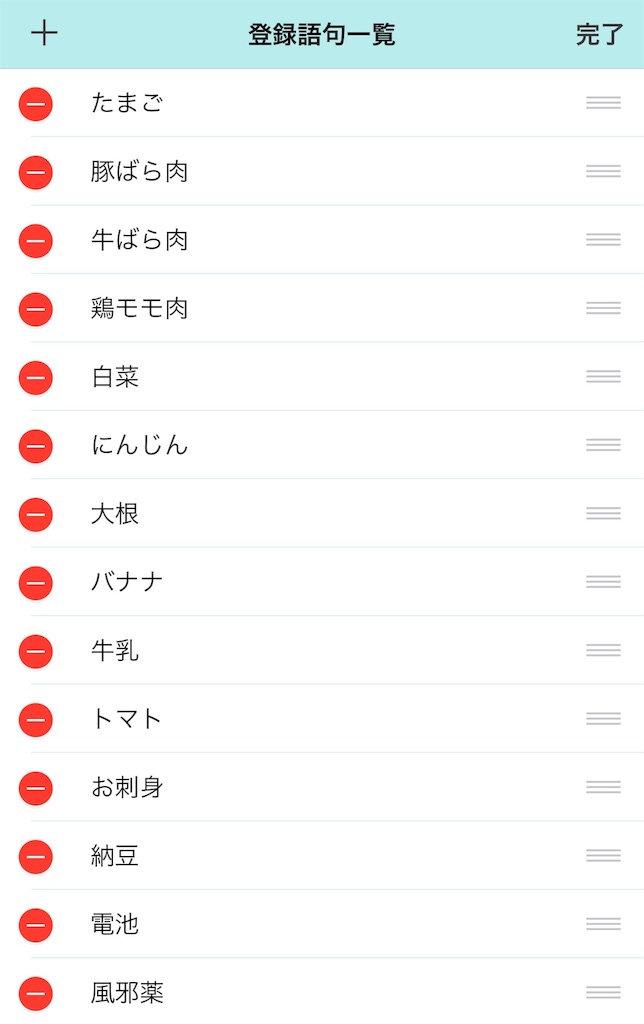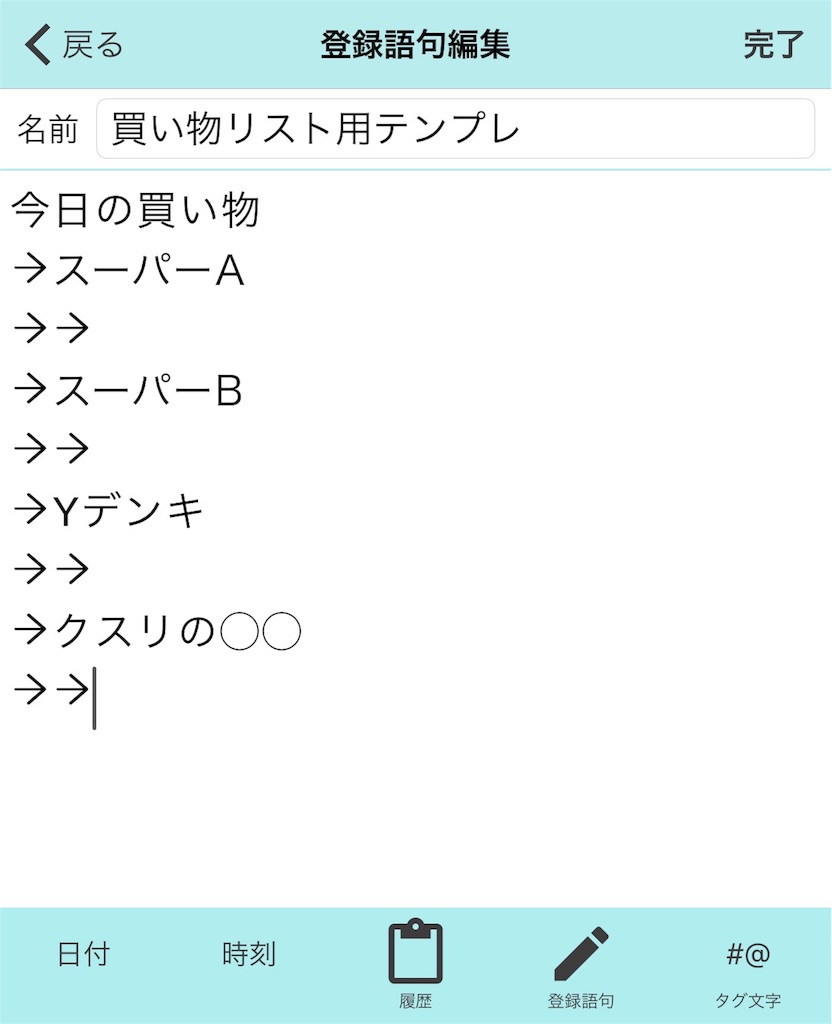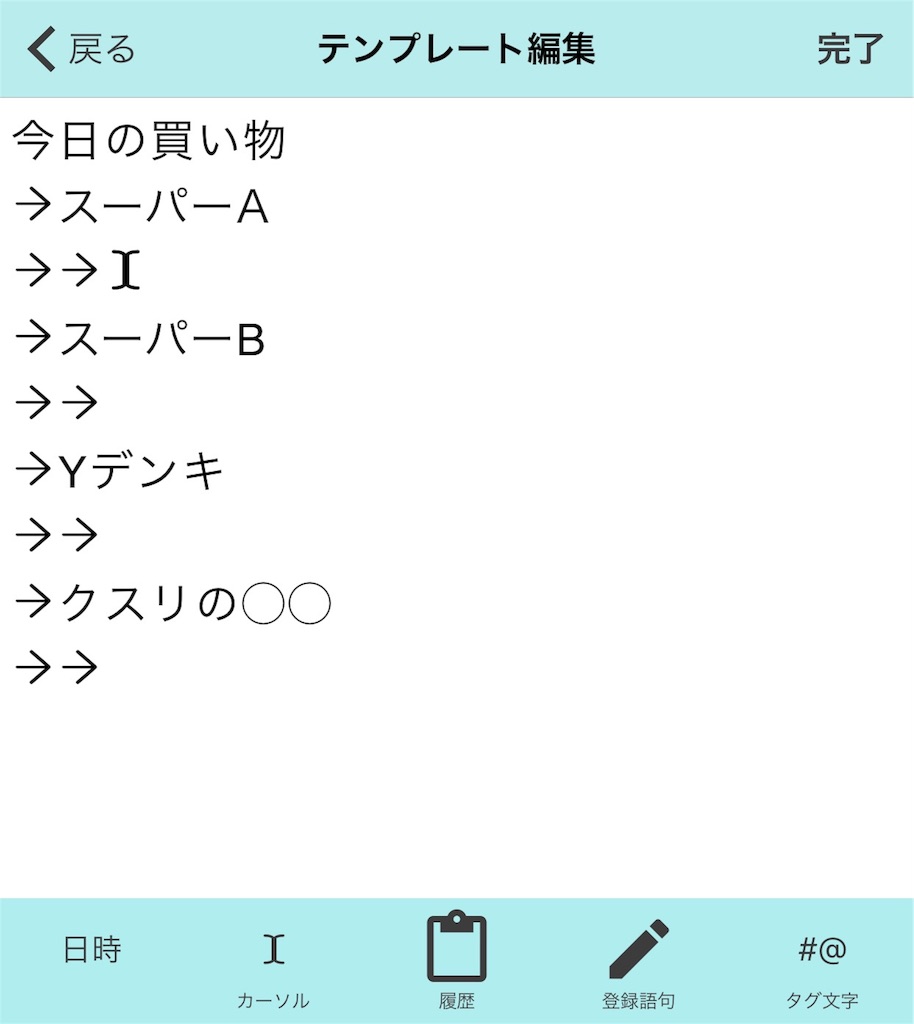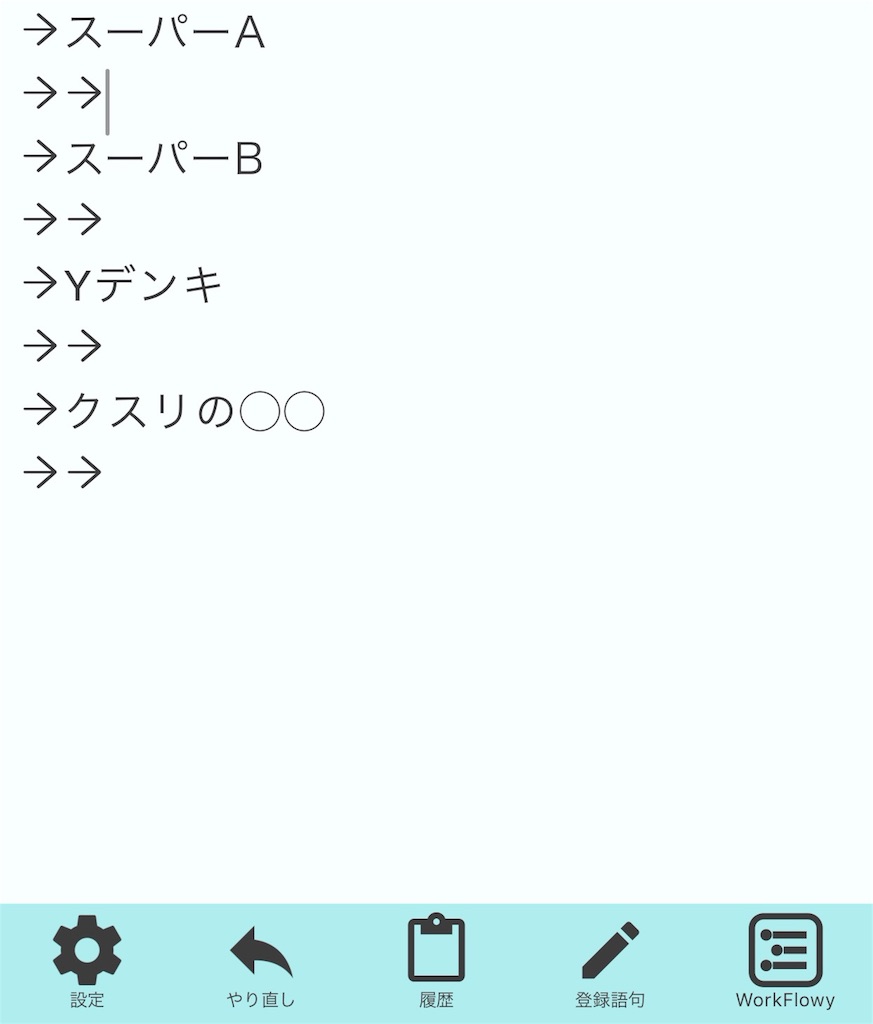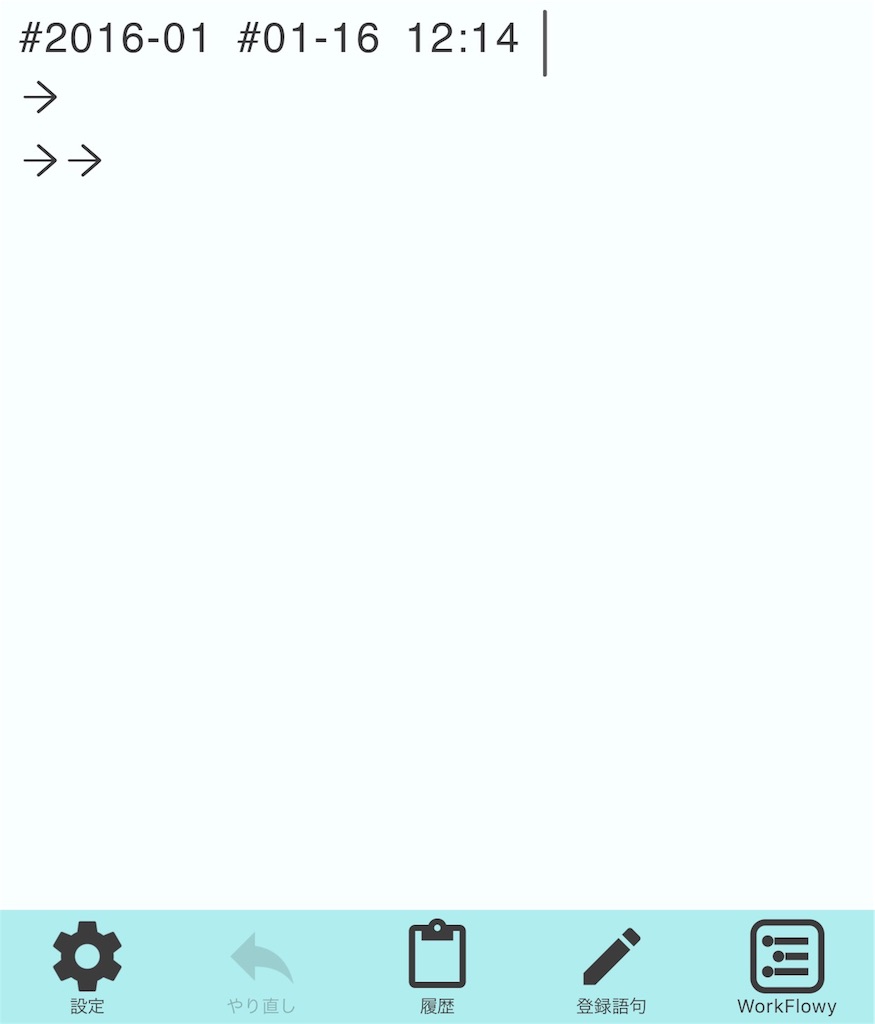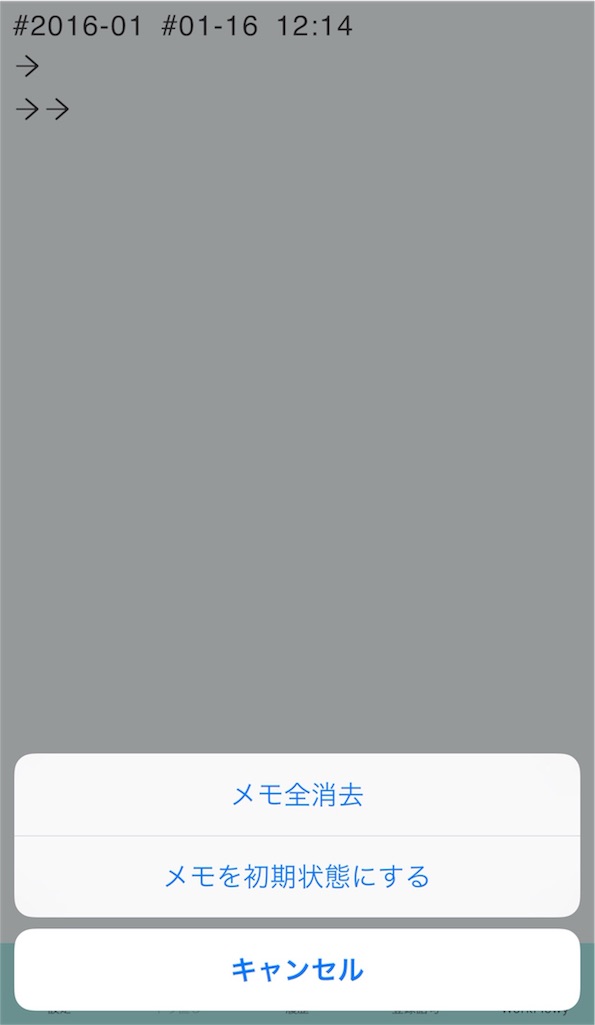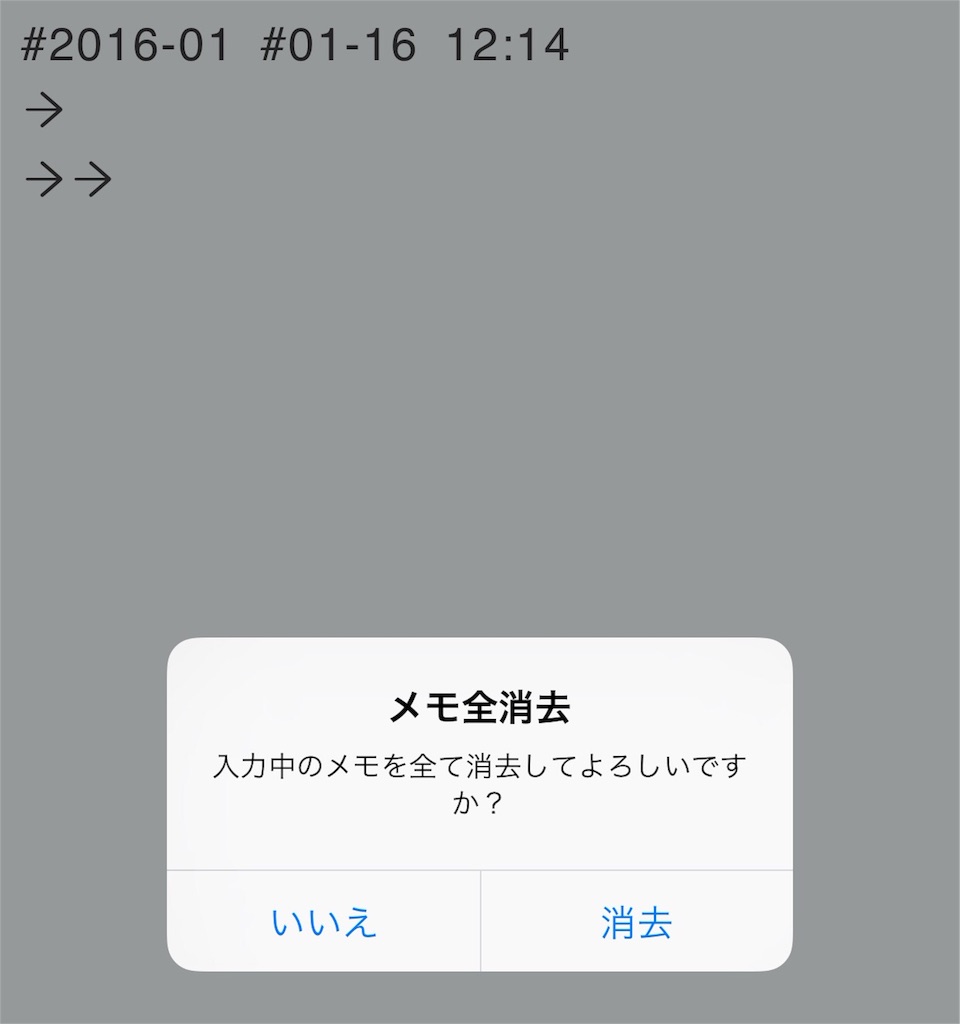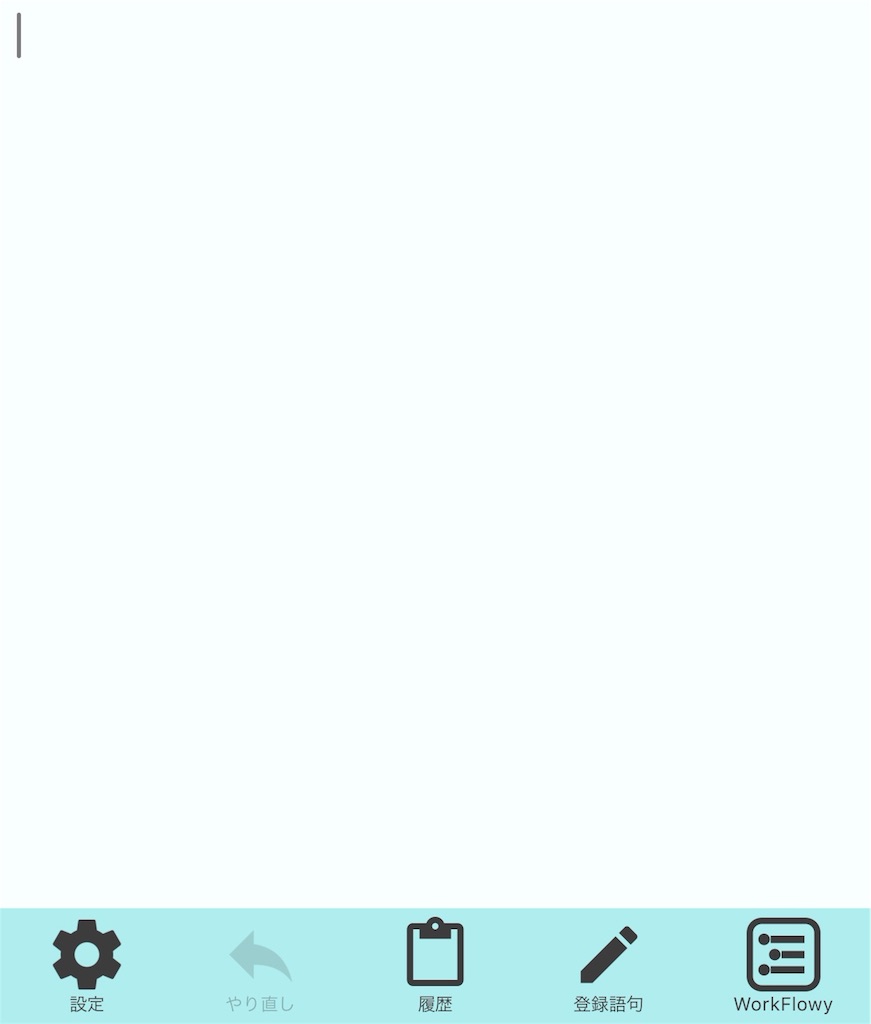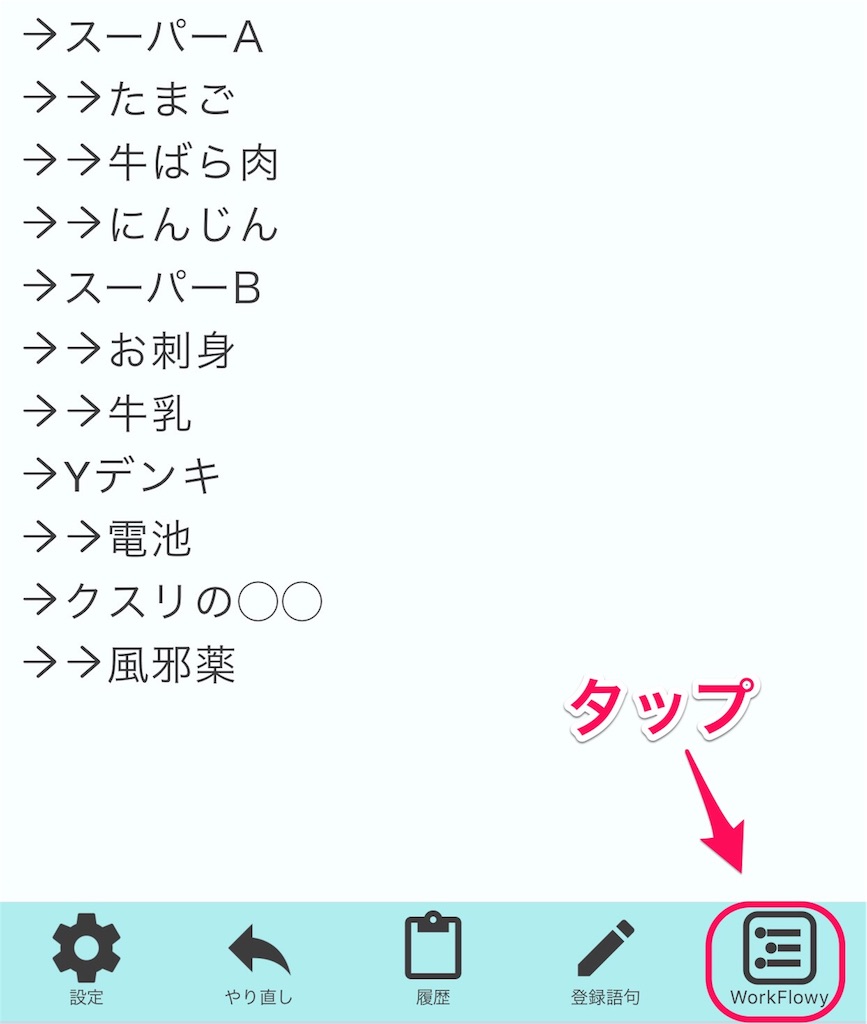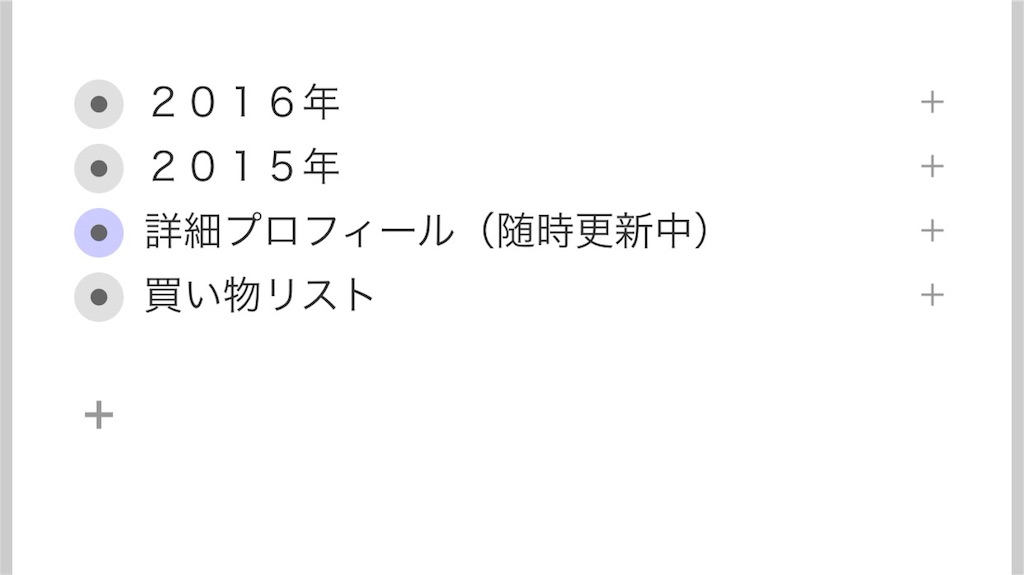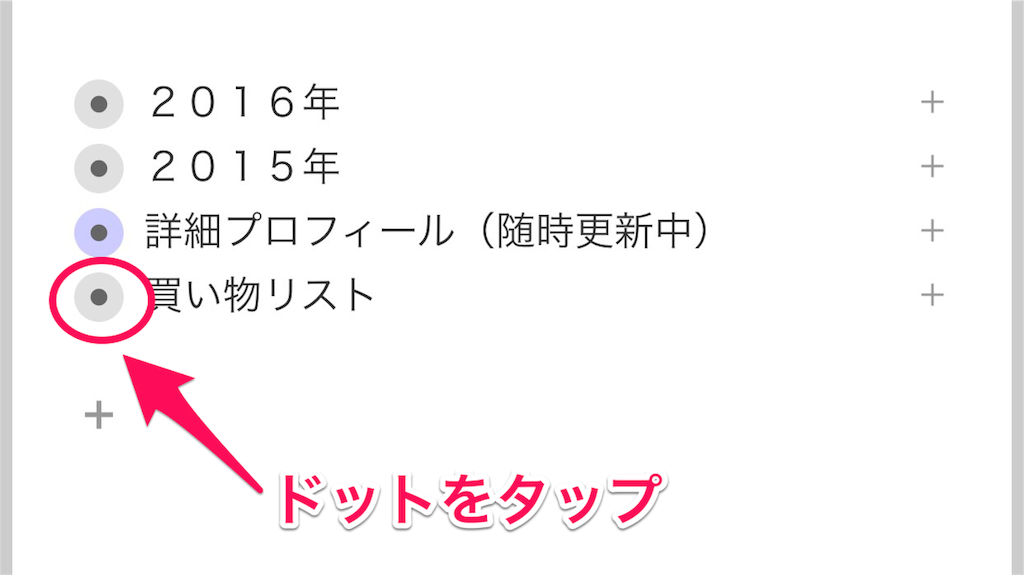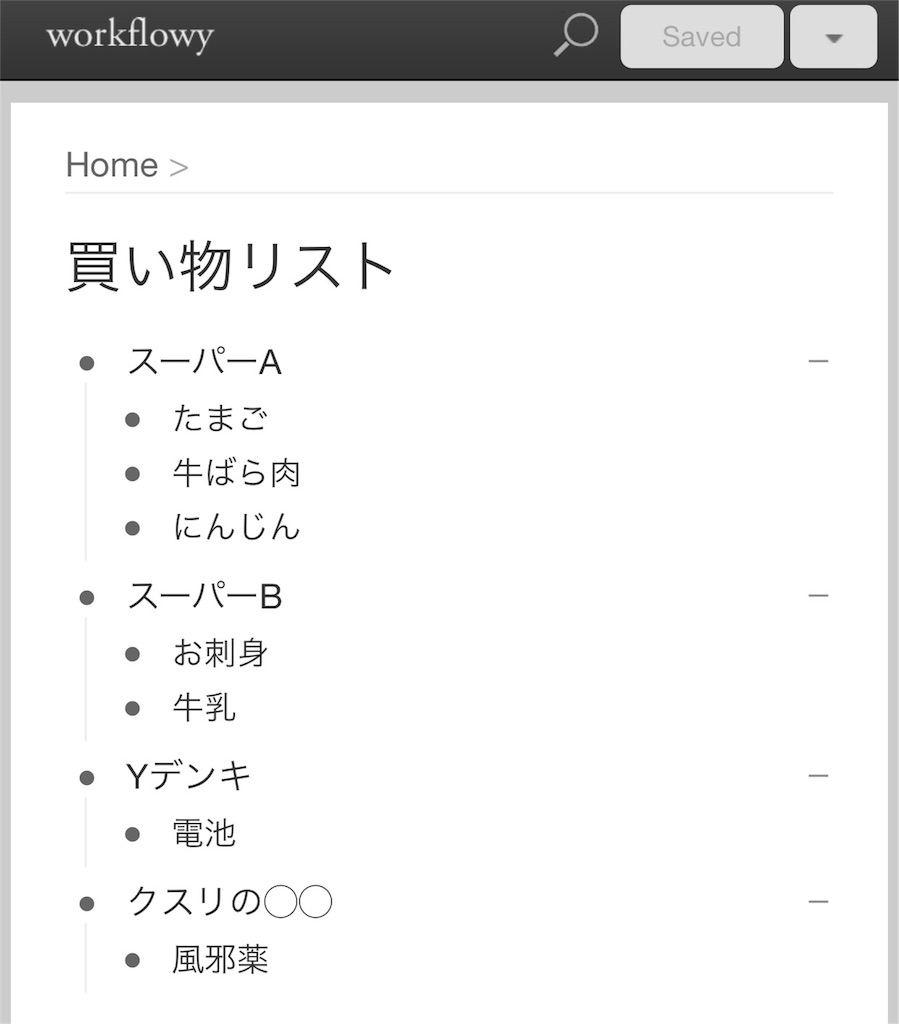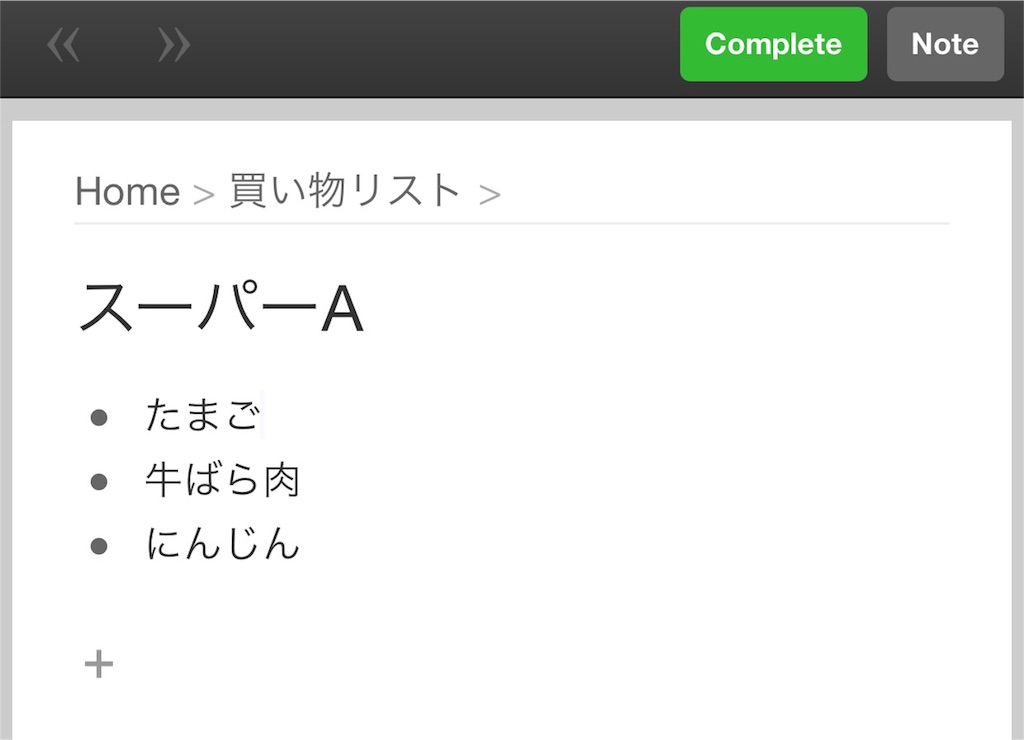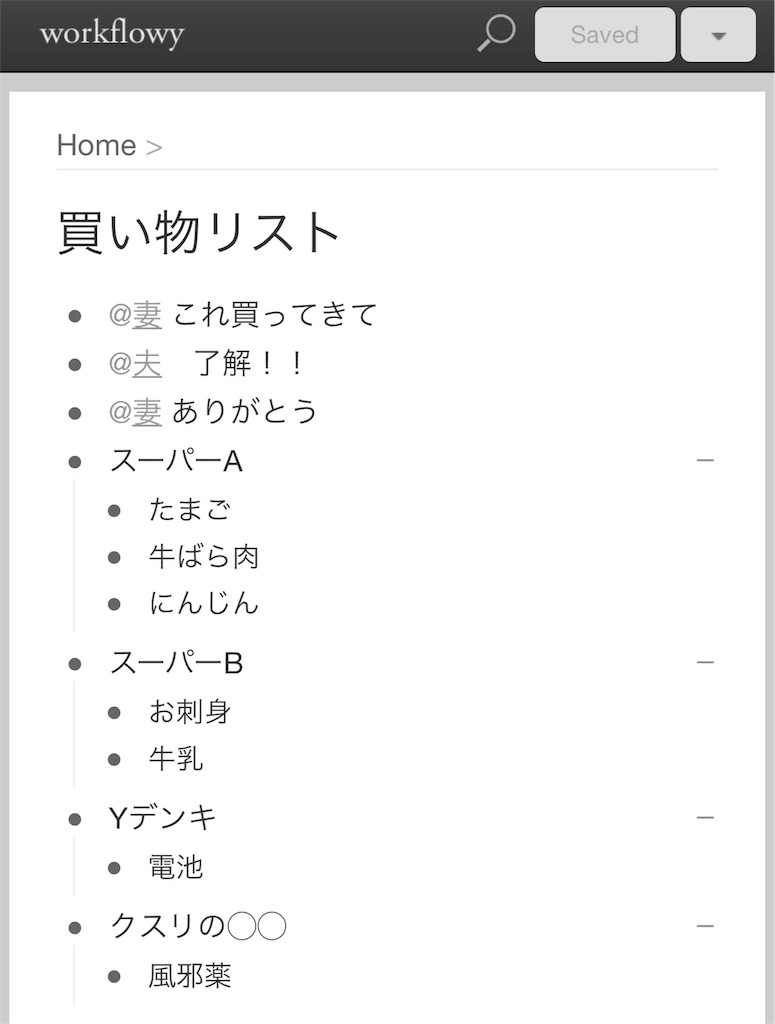日常使いのWorkFlowyその1・MemoFlowyを活用して買い物リストに使おう
スポンサードリンク
@soraです。
クラウドアウトライナーのWorkFlowyは柔軟性があるので色んな用途に使えます。
ただ、難しそうだからと二の足を踏んでる方も多いのでは?
そこで、WorkFlowy専用のメモ入力アプリMemoFlowyを活用して誰でも、いつでも、手軽に使う方法を不定期ですが何回かに分けて紹介したいと思います。
第1回目の今回は「お買い物リスト」です。
我が家は共働きの為に夕食の食材などの買い物は、僕か嫁さんのどちらか早く仕事が終わった方が行く事にしてます。
何を買うかは、朝刊と一緒に配達されるスーパーのチラシを見て嫁さんが、どのスーパーで何を買うか出勤前に決めてメモ書きしてます。
僕は、そのメモをスマホで写真撮影して出社します。
こうやって、夫婦で買い物すべき物のリストの共有をするわけです。
購入する商品の種類やスーパーの特売日の有無によっては一回の買い物で複数のお店をはしごする事もあります。
これって毎回、手書きのメモを書くのって面倒なんです。
そこで、MemoFlowyとWorkFlowyを使うと楽になるのでは?と思い試してみたところ、なかなか便利だったので紹介したいと思います。
MemoFlowyでの事前準備
MemoFlowyでの入力方法
テンプレートに登録してある場合
メモ入力画面を出すと、このように最初からリストが出てます。
次に、お店ごとに購入する商品を「登録語句」に登録してある商品一覧から選択してリストを埋めていきます。
これで買い物リストの完成です。
登録語句に登録してある場合
テンプレートを使わない設定になっていれば、メモ入力画面を出すと空白ページになってますが、別のテンプレートを使う設定になってる場合は、次のようにテンプレートに登録した内容が出てます。
一旦、これを消去してから「登録語句」に登録してあるリストを呼び出します。
まず、メモ入力画面で「設定」を長押しします。
確認画面が出ますのでメモ全消去をタップします。
消去をタップします。
消去されました。
次に「登録語句」をタップします。
登録語句一覧から「買い物リストテンプレ」を選択します。
このように読み込まれました。
後は、前述したやり方でお店ごとに購入する商品を「登録語句」に登録してある商品一覧から選択してリストを埋めていきます。
スポンサードリンク
WorkFlowyにコピーして買い物へ
MemoFlowyで買い物リストを作成出来たら、次はWorkFlowyに切り替えてコピーします。
MemoFlowyにはWorkFlowyを表示する為のブラウザ機能もありますのでsafariなどのブラウザでWorkFlowyにアクセスしたりWorkFlowyアプリを起動させる必要がありません。
メモ入力画面右下のWorkFlowyのアイコンをタップして切り替えます。
適当な所に「買い物リスト」というトピックを作成します。
次に、トピックの頭にあるドットをタップしてズームさせます。
ズームすると買い物リストだけが表示されますので、ここに先ほど作成したリストを貼り付け買い物に出掛けます。
お店ごとにズームさせると分かりやすいです。
買い物カゴに入れたら「complete」をタップしていきます。
買い物が全て終わったら履歴として残しておいてもいいですし、その都度削除してもいいと思います。
夫婦で共有
「買い物リスト」トピックを編集可能状態で共有し、夫婦でトピックを共有しておくと、さらに便利になります。
WorkFlowyでは編集可能状態で共有するとURLを知っている人なら誰でも自由に読み書きが可能になります。
嫁さんが僕に買い物を依頼するのを想定してみました。
タグ機能の@+名前で書き込むと誰の書き込みか分かりやすいです。
僕が買い物をした物から順にチェックが入っていくのを、嫁さんから確認出来るので依頼した嫁さんは安心出来ます。
僕は監視されてるみたいで嫌...じゃないですよ(苦笑)
MemoFlowyのダウンロード
WorkFlowyをお使いのiPhone、iPadユーザーでまだMemoFlowyを使った事がない方はこれを機に是非使ってみて下さい。
本家のWorkFlowyアプリとは比べ物にならないほど使い勝手がいいですよ!!
そらのまとめ
最初の品名やお店の登録が面倒ですが、一旦登録してしまえばリストから選ぶだけなので楽になりますよ
明日の記事
今週の振り返り
明日は、毎週末に書いてる1週間の振り返りですのでお楽しみに!!
今日のテーマ
ブログは夕方までに
夕方までに仕上げる
1日1新
1日1新の詳細はこちら→click!
広島産の牡蠣
広島の知人から頂いた牡蠣で牡蠣鍋を作りました。
プリプリで美味しかったです!
・2015年10月30日よりブログ開始
連続更新日目です。
・2015年10月25日より1日1食を開始
1日1食を開始してから日目です